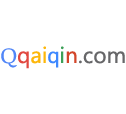教你用PS快速修改gif图片大小!把GIF图片变小的方法 !
q游网m.qqaiqin.com(查找答案)为你整理分享GIF图片变小的相关内容如下,感兴趣的小伙伴一起来看看吧。
第一步:
打开要处理的图片(文件—>打开—>选择要处理的图片—>打开),如图所示:


第二步:点击工具栏图像—>图像大小,出现如下对话框,在圈着红圈的地方修改尺寸,可以按比例修改,也可以不按比例修改,修改好后点击好.


第三步
如果觉得修改的尺寸不是很满意,达不到要求,可用栽切工具对修改的图片进行修整
先用矩形工具拉出你要的图片部分,拖动放手后会出现虚线框;


出现虚线框后点击工具栏上的图像—>栽切

最后保存图片,整个过程就完成了,是不是很简单?
二、修改图片质量大小
用PS制作图片,一般保存为gif索引颜色质量会比较小,但有时用这种方法还是解决不了问题,应该怎么办呢?不用急,现在马上告诉你解决的方法
第一步:
用上面的方法打开要处理的图片
第二步:点击工具栏文件—>存储为Web所用格式,打开如下图所示对话框


第三步:修改参数,修改图片的损耗参数,看着左边的预览图,效果不要大差了,如果数字弄得大高,会出现斑点失真现象,一般调到12左右,根据自己的图片来调节,调得越高图片质量也就越小,但同时图片的效果会变得更差,失真现象更严重,建议不要调大高,达到要求就行了

第四步:修改好损耗参数后点击存储出现如下对话框,选择gif 格式保存

效果图如下:

原图如下:

看效果跟原图对比效果差不多吧,但是质量减了不少哟
原图质量: 处理过后的效果图质量


如果是gif动画可先用这种方式保存每一张图,然后再在imageready中把图片加到帧里面,动画质量大小问题也就解决了!
以上就是小编为您带来的关于“教你用PS快速修改gif图片大小!把GIF图片变小的方法 !”的相关内容,希望这篇文章能够帮助到大家。
关注微信公众号qqaiqin-da直接查找答案