iPadOS中键盘和手势的快捷操作介绍
iPadOS中键盘和手势的快捷操作介绍?
快速移动光标和选择文本 此文来自qqaiqin.com
在支持三维触控(3D Touch)的 iOS 设备上面移动光标非常简单,弹出键盘之后,我们只需要在键盘上面重压,即可触发可以任意移动的「放大版光标」。而在不支持 3D Touch 的设备上,这一功能也可以通过「长按空格键」实现了。但是对「外接键盘」形态下的 iPad 来说,这一功能的触发就有点麻烦。
iPadOS 引入了一个全新的光标移动方法:我们可以将手指放在光标上长按,稍等片刻光标就会直接放大,此时我们就可以快速地将光标拖放到我们想要的地方,非常简单。放大的光标同时也不会被手指直接挡住,考虑周全。
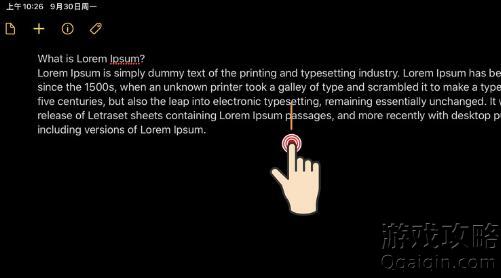 此文来自qqaiqin.com
此文来自qqaiqin.com
另外,iPadOS 也为我们提供了全新的直接选择文本的方式。在 iOS 13 之前,我们往往都是通过「双击」选择一个词语,再通过拖拽两侧的「小光标」来调整文本的选择范围。现在在 iPadOS 上面,我们只需要将手指在文本上面短暂停留,稍等片刻即可进入文本选择模式,接下来我们继续向前或者向后滑动即可选择更多地文本。 此文来自qqaiqin.com
在「选择文本」的时候最好不要将光标放在要选择的文本上面,因为这样会优先触发「光标移动」的功能。 此文来自qqaiqin.com
新加入的三指手势 Q游网qqaiqin
iPadOS 加入了多项「三指手势操作」来方便我们对选中的文字进行进一步的操作。新的「三指手势」覆盖了「复制」、「剪切」、「粘贴」这三个功能,同时也加上了「撤销」和「重做」这两个功能的对应手势,用来代替传统的通过晃动 iPad 来触发的方式。
此文来自qqaiqin.com
复制:三指向内缩一次,做一次「抓取」的动作 此文来自qqaiqin.com
剪切:三指向内缩两次,做两次「抓取」的动作
粘贴:三指向外放一次,做一次「放置」的动作
Q游网qqaiqin
撤销:三指双击或向左划动 此文来自qqaiqin.com
重做:三指向右划动 此文来自qqaiqin.com
不难发现,iPadOS 全新的「三指手势」让 iPad 上对文本的操作更符合直觉。「复制」、「粘贴」这两个手势操作就非常直观,好像我们通过三指将文字抓了起来进行「复制」,选择新的位置再放了下去进行「粘贴」。这不仅大大降低了 iPadOS 的学习成本,还让我们进行文字工作的效率节节提升。 此文来自qqaiqin.com
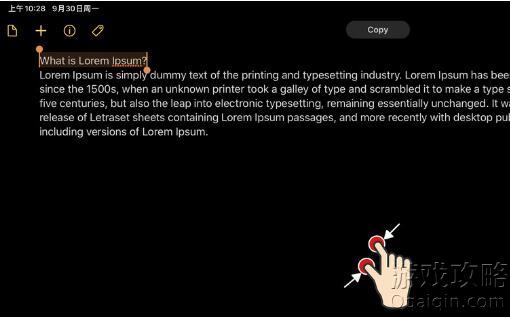
此文来自qqaiqin.com
滑动输入
Q游网qqaiqin
iOS 13 为我们带来了全新的「滑动输入」方式,在 iPadOS 里面这一功能也被继承。当我们启用单手模式下的「浮动键盘」,我们可以通过「滑动输入」的方式非常方便地输入内容。 Q游网qqaiqin
此文来自qqaiqin.com
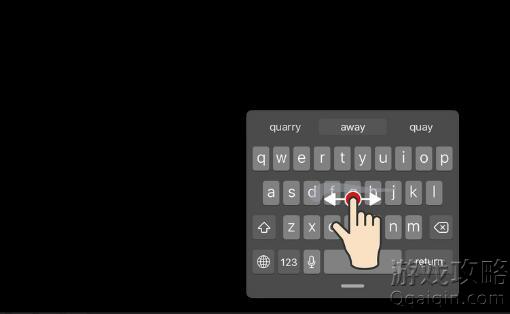 Q游网qqaiqin
Q游网qqaiqin
「滑动输入」并不需要太高的精确度,只需要向一个相对模糊的方向连续滑动输入字母,我们就可以以相当精确且高效地输入文字内容。
此文来自qqaiqin.com
以上就是Q游网_游戏攻略站小编大飞为您带来“iPadOS中键盘和手势的快捷操作介绍”的全部内容了,希望能够对你有一定帮助。 Q游网qqaiqin
找淘宝,天猫,拼多多优惠券进---> http://t.qqaiqin.com <---需要什么搜一下即可 Q游网qqaiqin
以上相关的更多内容请点击“iPadOS键盘和手势 ”查看,以上题目的答案为网上收集整理仅供参考,难免有错误,还请自行斟酌,觉得好请分享给您的好朋友们!