苹果Mac电脑安装win10正式版图文教程 !
微软昨天正式推送了windows10正式版系统,对于这个全新系统感兴趣的不只是使用PC电脑的用户,一些正使用Mac系统的用户也很想知道Mac电脑怎么安装windows10正式版。
其实安装windows10与以前安装windows系统的操作步骤都差不多,下面小编就简单介绍下怎么在Mac下安装Win10正式版。
一起来看看了解一下吧,希望会对大家有所帮助的!
一、准备工作:
1、首先需要我们前往微软官网下载最新的 Windows10 光盘镜像,在下载镜像的时候,切记要下载64位的哦。
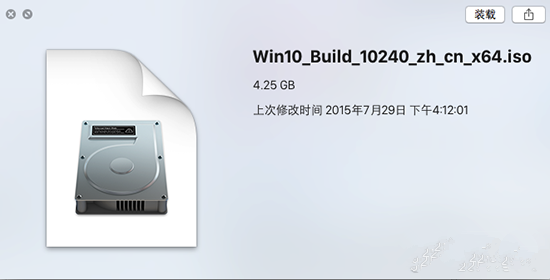
2、接下来还需要我们准备一个不小于 8G 版的 U 盘,用于制作安装 Windows10 的安装 U 盘。
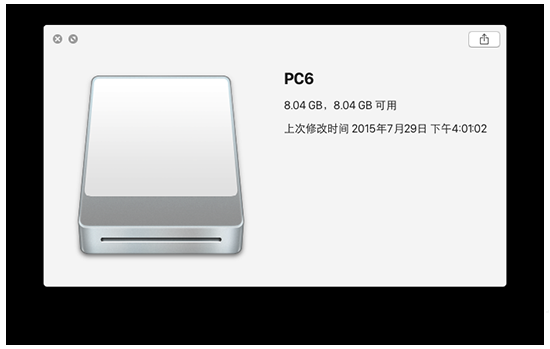
3、另外,如果你之前已经在 Mac 上安装了 Windows7 或 8 系统的话,那可以选择直接在 Windows 系统中进行更新升级就好。接下来主要是介绍如何为 Mac 重新安装一个 Windows10 的操作方法。
二、用 BootCamp 工具制作启动 U 盘
1、首先请将 U 盘插入 Mac 的 USB 端口,在 Mac 系统中打开 BootCamp 工具,如图所示
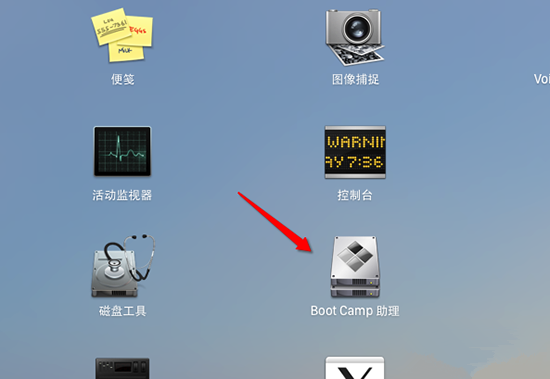
2、接着来到 BootCamp 的欢迎界面中,点击“下一步”按钮继续,如图所示
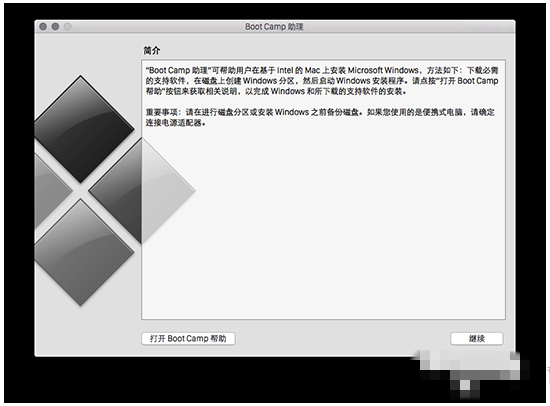
3、随后请选中制作启动 U 盘的所有选项,然后点击“继续”按钮。
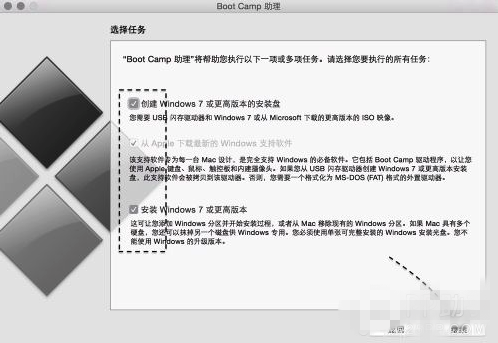
4、接着在这里可以看到我们当前插入到 Mac 的 U 盘,在 ISO 镜像一栏,点击“选取”按钮,如图所示
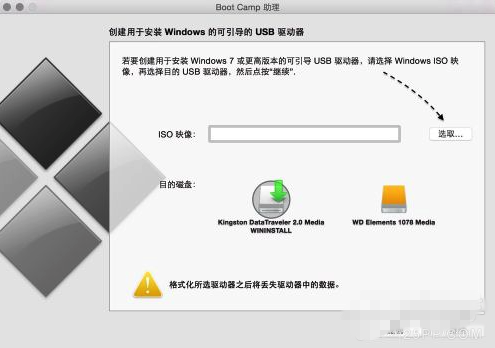
5、随后请选择之前准备好的 Windows10 镜像,如图所示
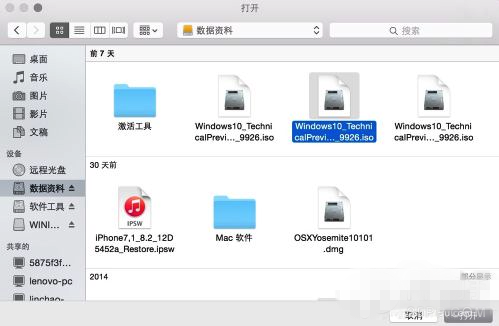
6、当 U 盘与 Windows 10 镜像都已就位了,请点击“继续”按钮。
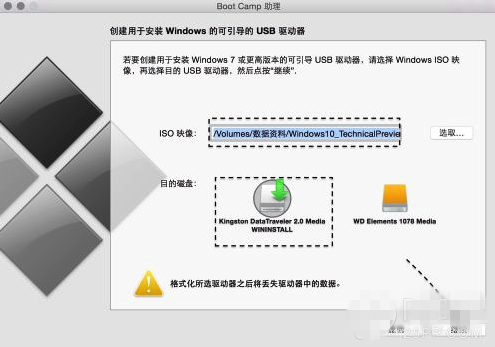
7、随后系统会提示我们是否要抹掉 U 盘上的数据,用于制作启动 U 盘,点击“继续”按钮。
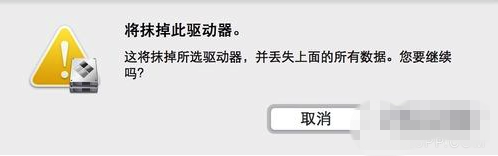
8、接下就请耐心等待 BootCamp 制作启动 U 盘,由于需要拷贝软件,以及在网下载 Mac 的相关驱动,时间花费比较长。
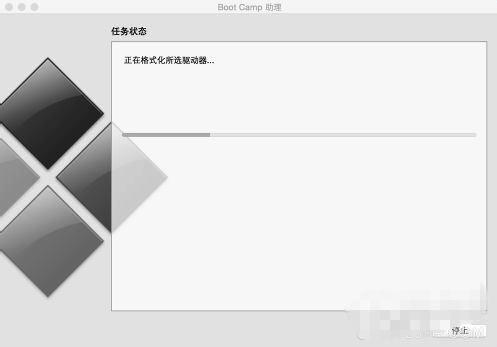
9、当制作完成以后,会自动进入磁盘分割界面,意思就是说要为 Windows 系统分多少磁盘空间。我这里以分30G为例,请根据你自己的实际情况来定。
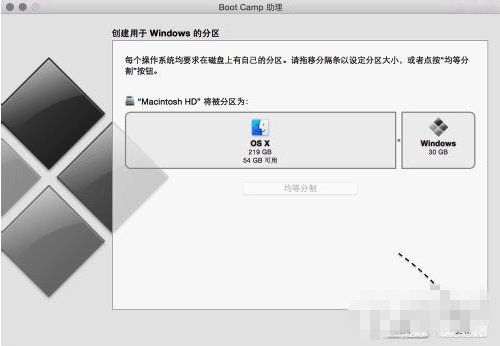
10、接着就请等待为磁盘分区了,分区好了以后会自动重启启动电脑,从启动 U 盘启动。
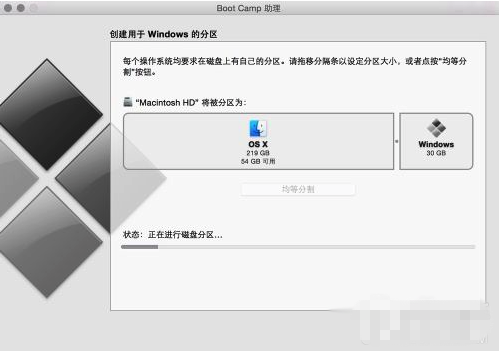
三、开始安装 Windows10
1、接下来从 U 盘启动以后,即可看到 Windows10 的安装界面了。
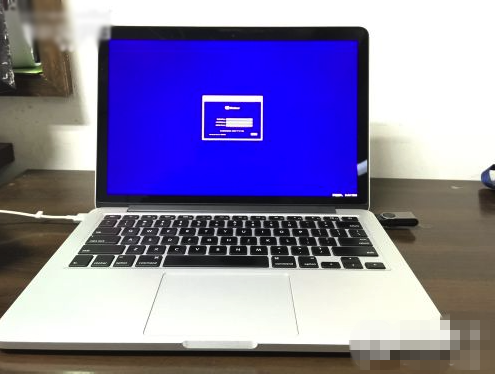
2、随后可以根据提示就可以安装 Windows 10 系统了,值得注意的是在选择分区时,要注意不要选错了。
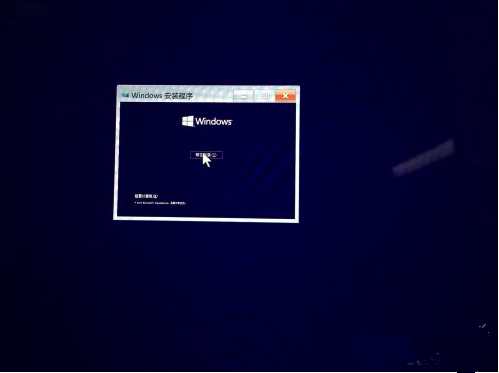
3、在安装好以后,请打开 U 盘启动盘,在 BootCamp 目录下,双击打开 Setup 安装程序,可以为 Windows10 安装 Mac 电脑的硬件驱动。
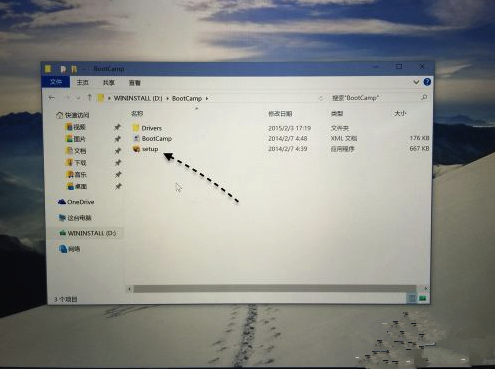
4、随后根据提示安装即可,如图所示。
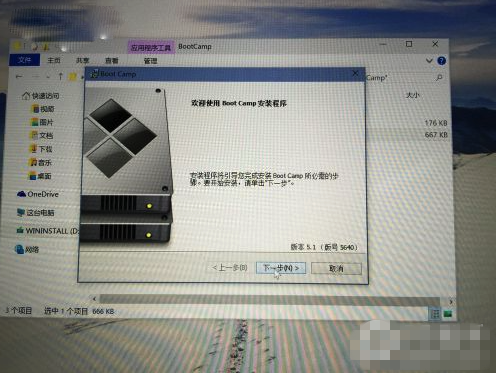
以上就是小编为您带来的关于“苹果Mac电脑安装win10正式版图文教程 !”的相关内容,希望这篇文章能够帮助到大家。