Win10系统不能显示移动硬盘盘符怎么解决?
方法/步骤
1、Windows10系统移动硬盘不能显示盘符的解决方法
第一步:在系统注册表中添加NoDrives(无驱动器)二进制值。
注册表路径:
HKEY_ CURRENT_USER\Software\Microsoft\Windows\CurrentVersion\Policies\Explorer
步骤:
右键点击系统桌面左下角的“开始”,在右键菜单中点击“运行”,在运行对话框中输入:regedit.exe,点击确定或按回车键,打开注册表编辑器;
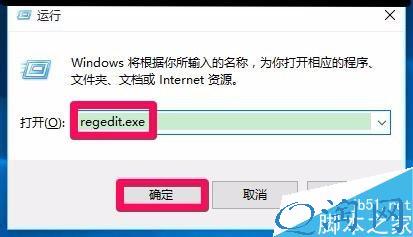
2、我们在打开的注册表编辑器窗口,依次展开:HKEY_ CURRENT_USER\Software;
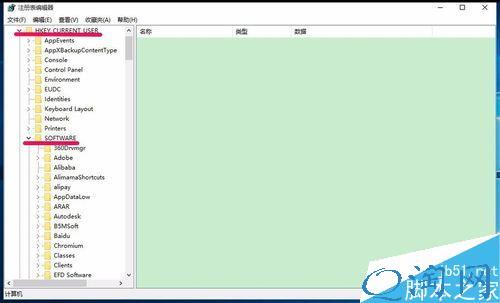
3、在Software展开项再展开:Microsoft;
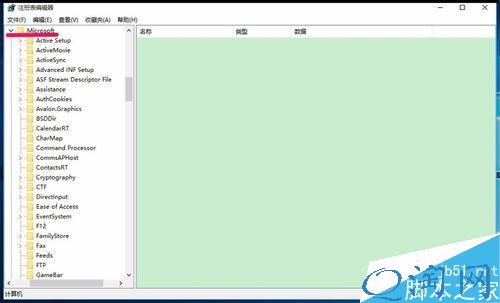
4、在Microsoft的展开项依次展开:Windows\CurrentVersion;
5、我们在CurrentVersion的展开项中再展开:Policies,在Policies展开项中左键单击:Explorer;
6、在Explorer对应的右侧窗口,鼠标右键点击空白处 - 新建 - 二进制值(B);
7、此时窗口中出现一个“新建#1”项,我们右键单击:新建#1,在右键菜单中点击:重命名,并命名为:NoDrives;
8、重命名后,我们左键双击NoDrives,在打开的编辑二进制数值对话框的数值数据(V)栏中输入“0”,再点击:确定;
9、点击确定以后,可见:NoDrives REG_BINARY 00,退出注册表编辑器。
10、第二步:为移动硬盘分配盘符。
步骤:
右键点击系统桌面“此电脑”图标,在右键菜单中点击:管理,在打开的计算机管理窗口,点击左侧的磁盘管理;
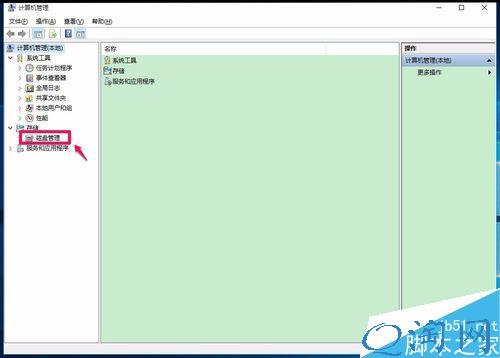
11、稍等一下,右侧窗口会显示系统磁盘的详细信息,我们找到没有盘符的移动硬盘,右键点击,在右键菜单中点击:更改驱动器号和路径(C);
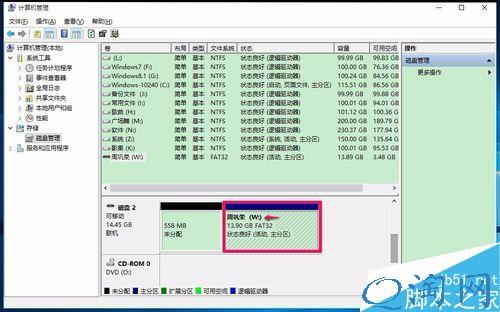
12、在打开的更改驱动器号和路径对话框中,点击:添加;
13、在添加驱动器号或路径对话框中,点击小勾选择驱动器号为“W”,再点击:确定;
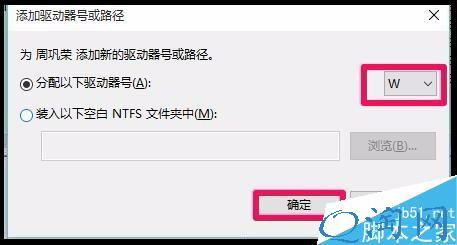
14、点击确定以后,这个没有盘符的移动硬盘显示了盘符:W,退出计算机管理;
15、打开资源管理器,我们可以看到,移动硬盘已经在资源管理器中显示。
(说明:图中名字周巩荣系化名)
16、Windows10系统移动硬盘不能显示盘符的问题已经解决,供出现此问题的朋友们参考使用。
以上就是小编为您带来的关于“Win10系统不能显示移动硬盘盘符怎么解决?”的相关内容,希望这篇文章能够帮助到大家。
tag:硬盘盘符 win10系统
相关内容
- win10系统怎么还原到win7系统?win10系统还...
- win10系统打开文件夹闪退怎么办?win10系统...
- win10系统紧急重启怎么设置?win10紧急重启...
- win10系统itunes不能连接手机和平板电脑的...
- win10系统打不开文件夹闪退现象怎么办?...
- Win10系统找不到WIN+X移动中心怎么办?如何...
- Win10系统电脑连接手机wifi热点后会蓝屏重...
- Win10系统如何关闭Aero Shake功能 ,win10系...
- win10系统蓝牙搜不到的解决方法?...
- Win10系统下怎么将IE固定到任务栏?...
- Win10系统浏览器在淘宝网无法关联阿里旺旺...
- win10系统自动关闭显示器的设置方法?...
- Win10系统补丁自动更新功能怎么关闭?...
- Win10系统“获取会员版本”选项不可用怎么...
- win10系统访问外国的网站需要翻墙吗?...
- win10系统中天气闪退怎么办?Win10天气应用...
- Win10系统重置有风险 建议用户U盘/硬盘安装...
- Win10系统怎么打开或关闭系统图标?...
- win10系统第三方浏览器安装哪款最合适?...