U极速U盘装Win7系统,Win8双系统史上最详细教程!!
U极速小编给小伙伴介绍Win7+Win8双系统的教程,准备工作如下:
一、准备一个足够大的U盘来装ISO文件,U极速小编建议U盘容量为8G以上;
二、将准备好的U盘制作成U极速U盘启动盘;(U极速U盘启动盘制作教程)
三、在相关网站上下载Ghost Win 7系统的ISO文件和Ghost Win 8系统的ISO文件,保存在准备好的U盘里面。
准备工作完成后,开始双系统安装操作:
1、首先在计算机中安装win7系统,U极速小编的计划是把win 7系统安装在系统盘,也就是C盘,详细的安装操作步骤参考“U极速一键U盘装Win 7系统使用教程”,等待Win 7系统安装完成后,开始Win 8系统的安装。
2、此时电脑进入到了Win 7系统的桌面,把制作好的U极速U盘启动盘重新连接上电脑,然后重启电脑,在显示器中出现电脑机型LOGO的时候按下一键U盘启动快捷键,在出现的启动项选择窗口中选择U盘启动,系统将进入到U极速主菜单,如下图所示:

3、在U极速主菜单中,利用键盘上的上下方向键选择【02】运行U极速Win8PE装机维护版,按下回车键执行,如下图所示:

4、系统进入到Win8PE系统后,会自动弹出U极速PE装机工具, U极速装机工具会自动加载Ghost文件,此时需要选择一个除C盘以外的磁盘来安装(C盘已经安装了Win 7系统,两个系统不能安装在同一个磁盘),U极速小编选择D盘来安装,最后点击“确定”按钮,如下图所示:


5、到这步,只需等到Win 8系统释放完成,如下图所示:

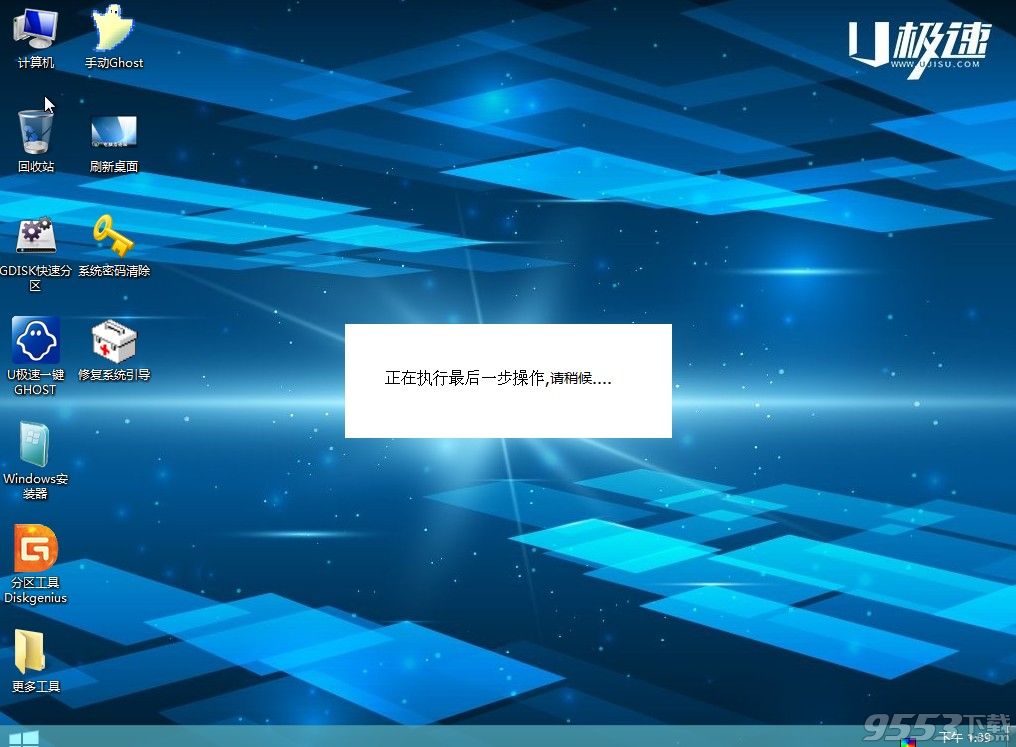
6、等待几分钟后,Win 8系统全部完成后又会弹出一个信息提示框,不重启计算机,点击“取消”按钮,如下图所示:
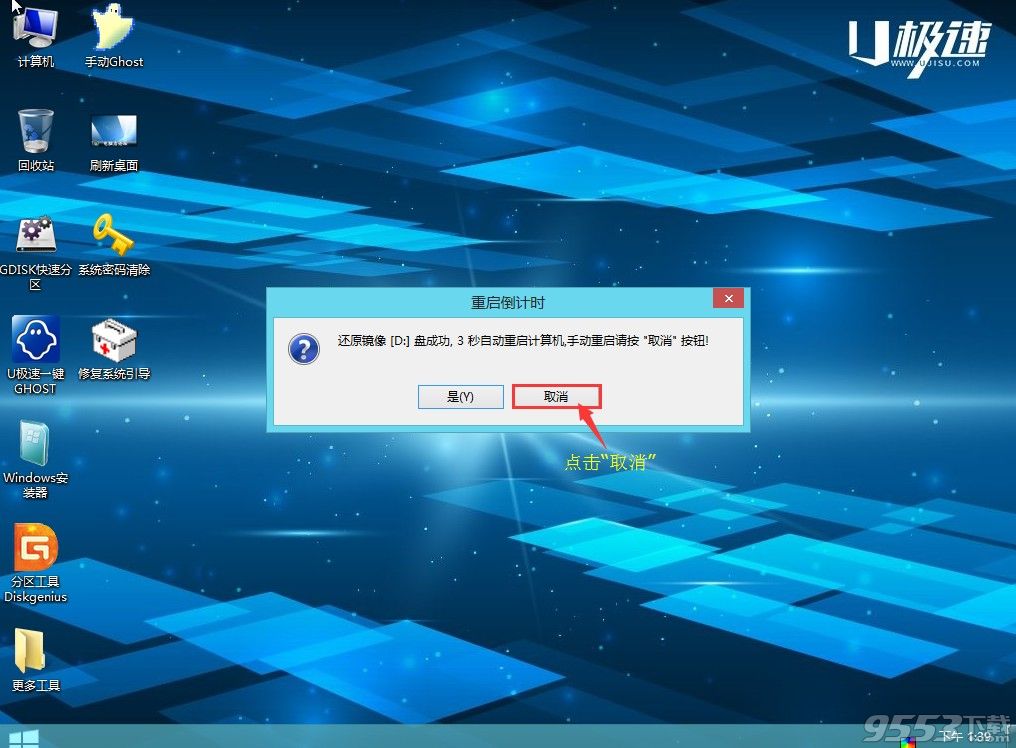
7、随后,打开PE系统桌面上的“修复系统引导”工具,在修复工具界面中,点击“【C:】”进行修复,C盘即为Win 7系统所安装的磁盘分区,如下图所示:
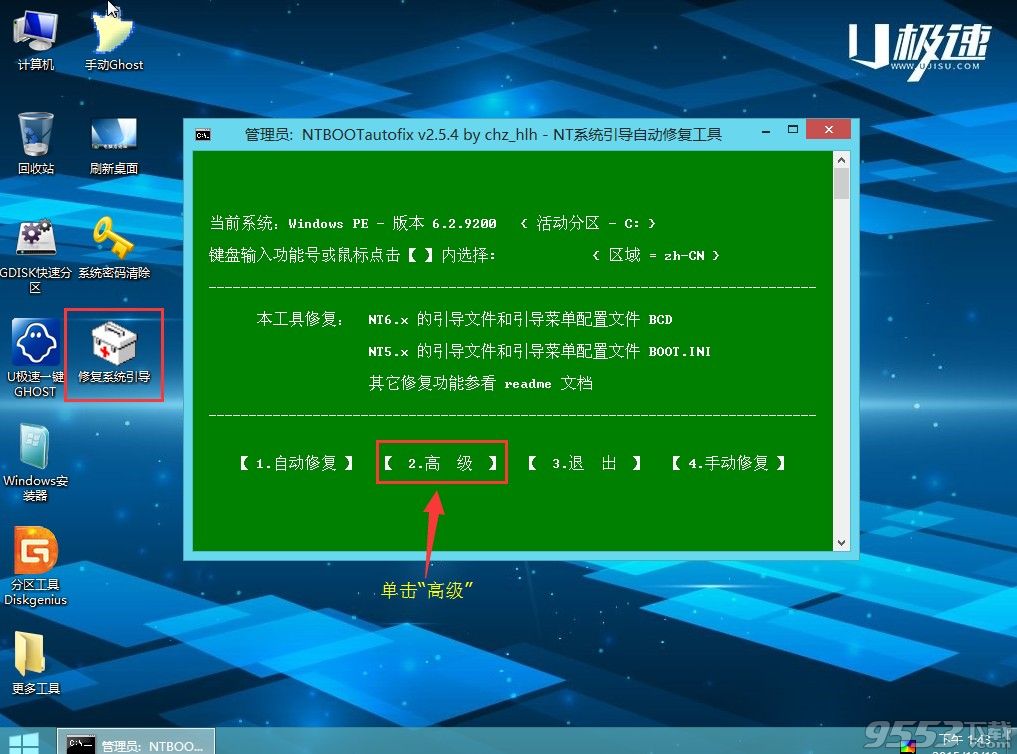
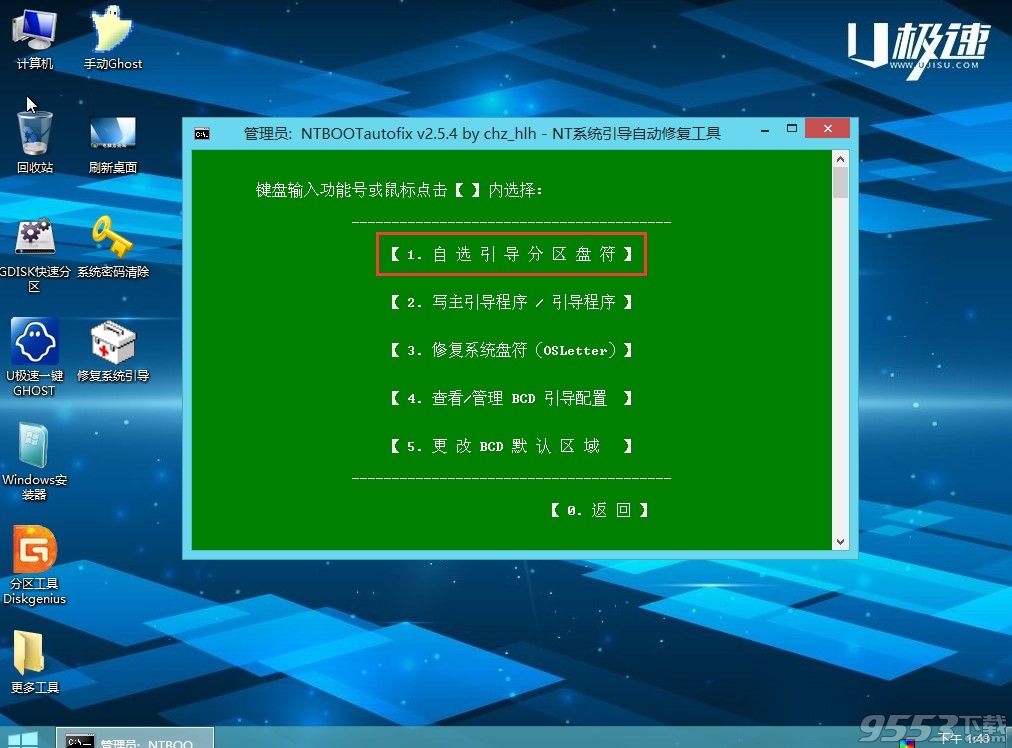
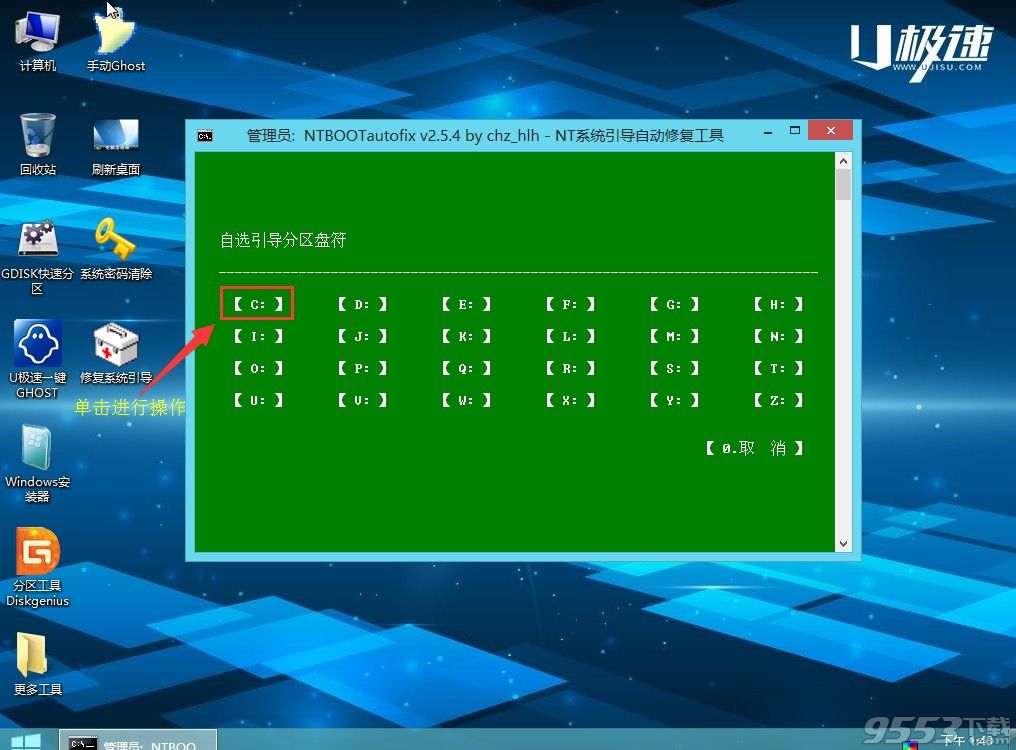
8、这时对引导分区C:进行修复,点击“【1.开始修复】”,如下图所示:
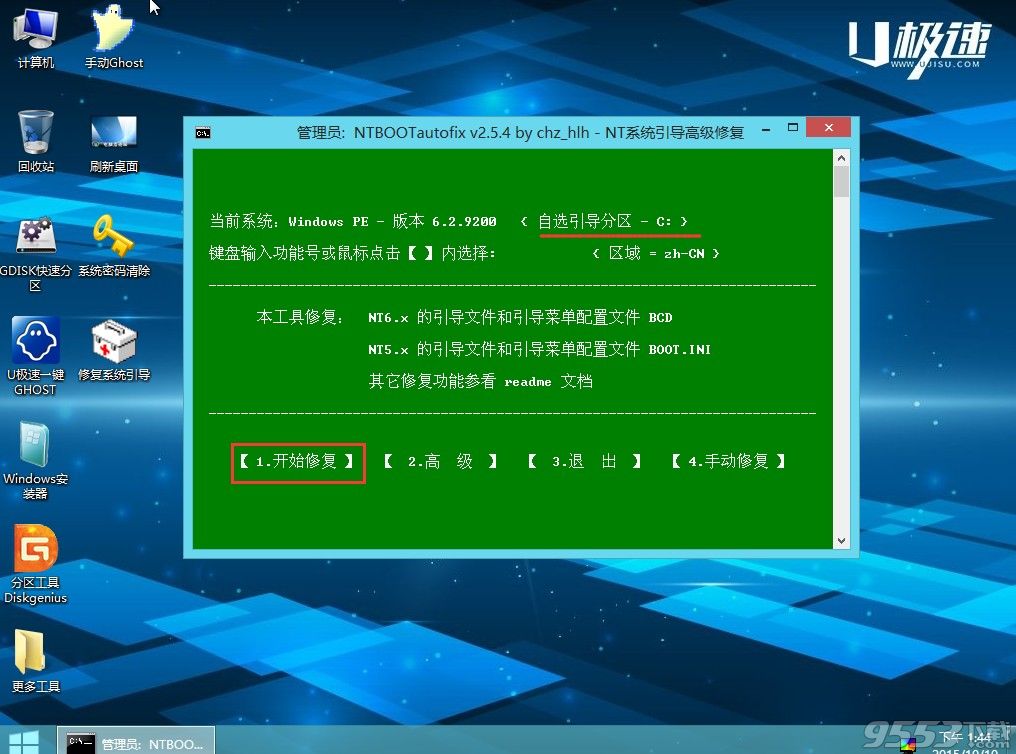
9、在修复过程中,工具会自动修复Win 7系统和Win 8系统之间的启动引导,等待修复完成后工具会生成修复报告,可以看到C盘和D盘都修复成功,如下图所示:
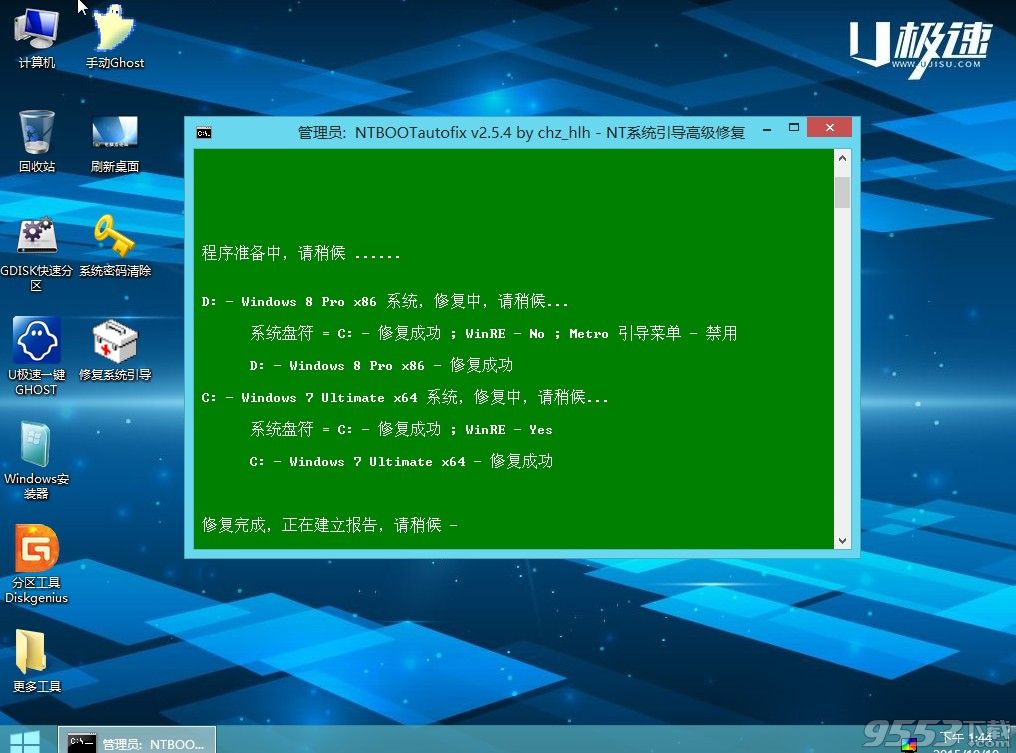
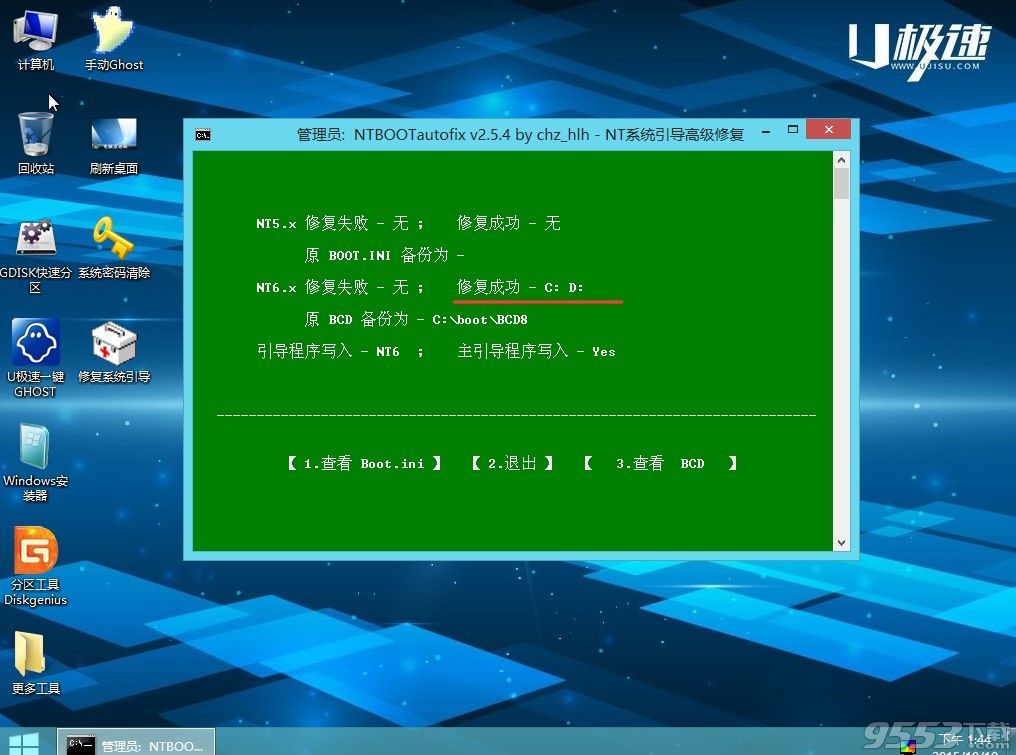
10、引导修复完成后,重启计算机,当开机界面进入到系统选择界面的时候,选择Win8系统启动,让它自动进行后续安装,如下图所示:
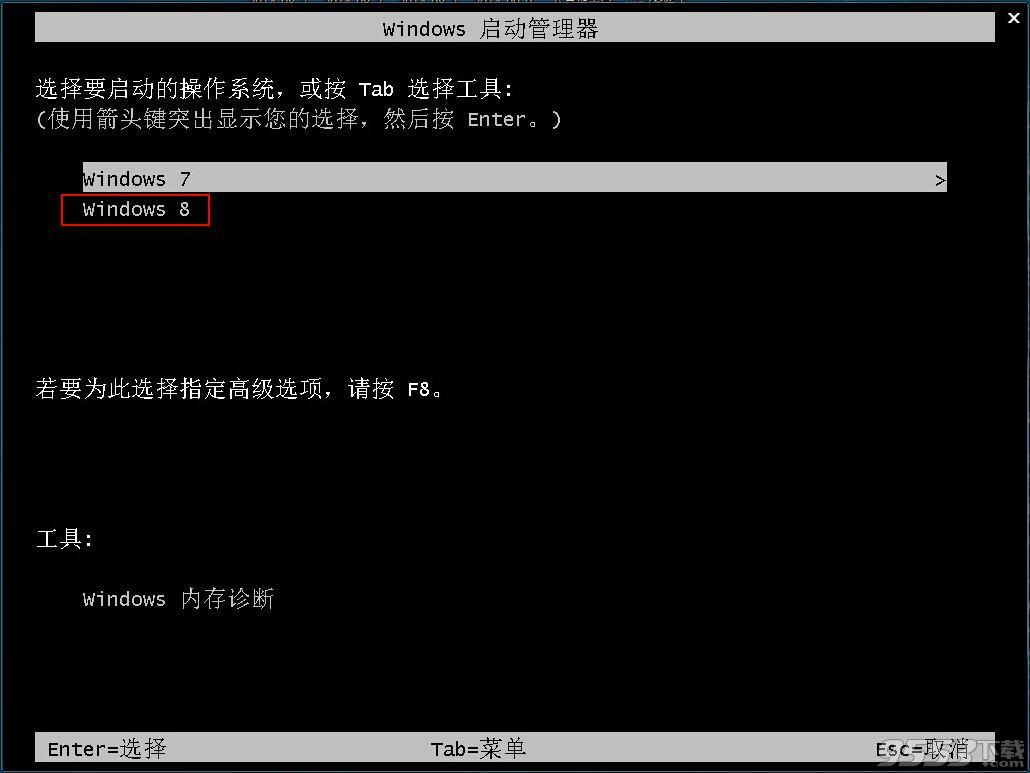
等待Win 8系统后续安装完成后,就成功的在计算中安装了双系统,在以后的使用中只需要在计算机启动的时候选择自己需要的系统启动即可
以上就是小编为您带来的关于“U极速U盘装Win7系统,Win8双系统史上最详细教程!!”的相关内容,希望这篇文章能够帮助到大家。