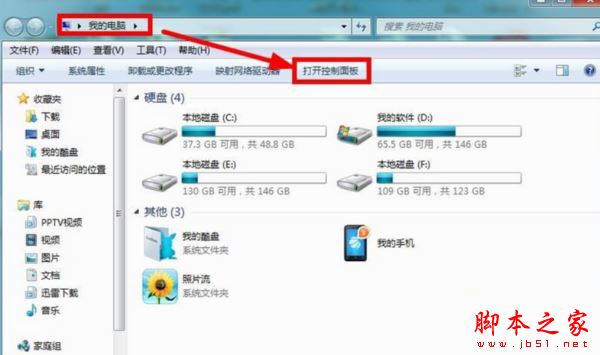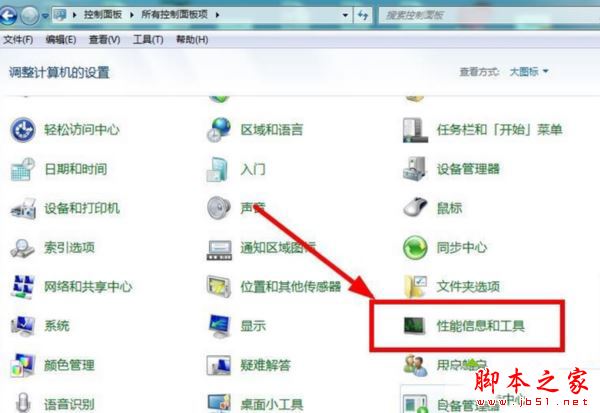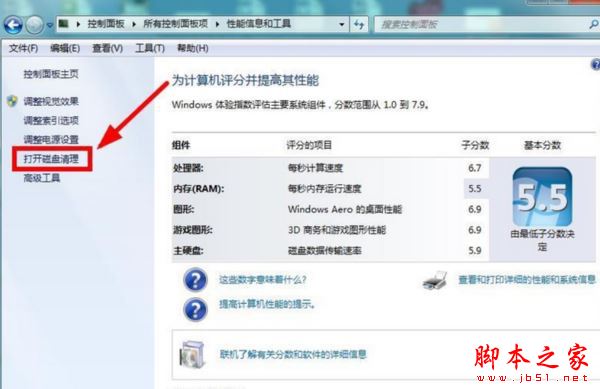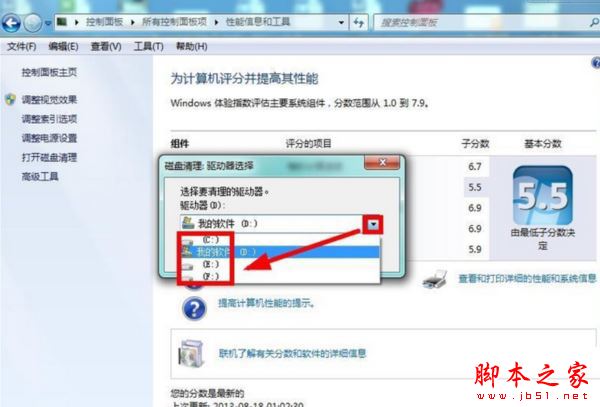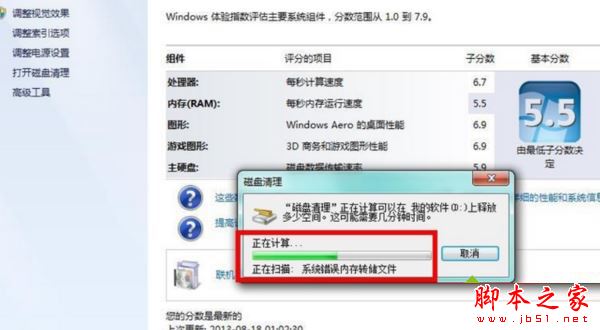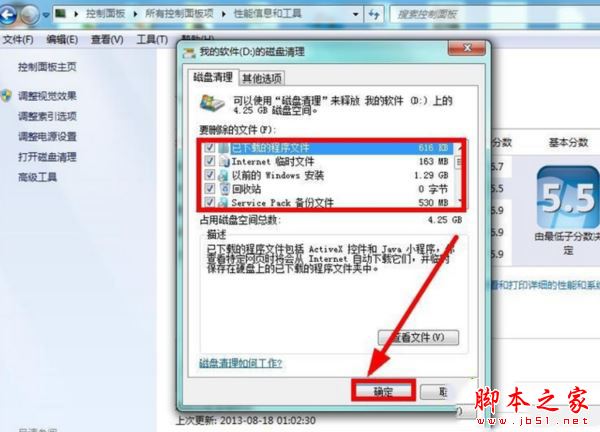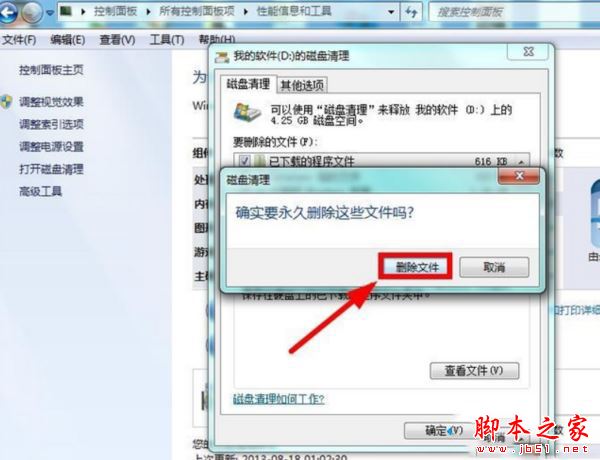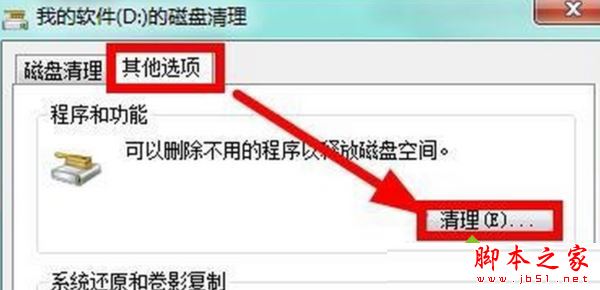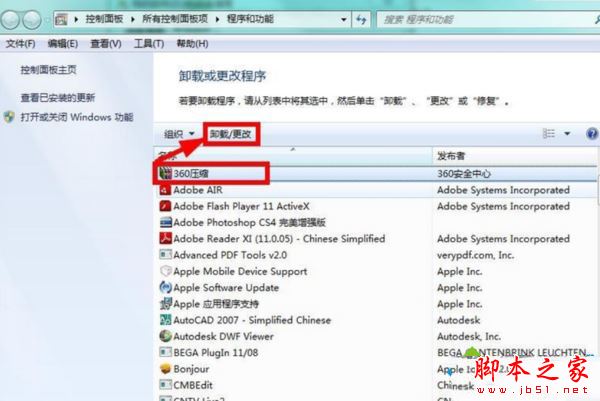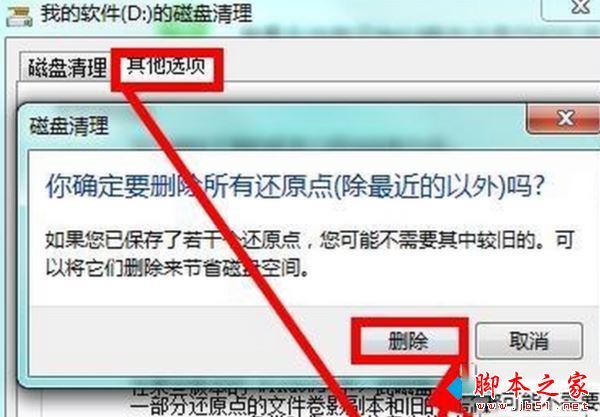win7系统C盘突然就满了怎么办?
win7系统盘突然就满了解决方法一:移走虚拟内存文件到非系统盘
大家都知道,为了加快系统的运行,Windows提供了虚拟内存机制,而在Windows 7中,默认是开启这项功能的,而且虚拟内存文件在系统盘。比如一台2G内存的机器,虚拟内存文件大小就是2G,我们完全可以将他移走!为系统盘剩下空间。
具体操作步骤如下所示:
1、右键点击桌面上的我的电脑(Computer),选择属性(Properties)。大家会看到系统关于界面,在此窗口左上角的系统高级设置(Advanced System settings)。
2、在新弹窗的设置窗口,中选择第一个setting按钮,进入性能(Performance)设置,选择Advanced标签中最下方的Change按钮,进入到设置虚拟内存的界面。
3、首先去掉第一个复选框里的对号,这样我们就可以自己修改虚拟内存的大小和位置了。在磁盘列表里选择系统分区,选择No paging file,点击旁边的set按钮,然后选择非系统分区,在下面选择System managed size(系统自动分配大小),点击set按钮。如果中间有出现对话框,请选择确认就可以了。
win7系统盘突然就满了解决方法二:关闭休眠功能,节省内存大小磁盘空间
请注意此休眠非睡眠功能!一般笔记本用户可能会利用到,休眠是将所有内存中的数据,写入到硬盘,然后关闭系统,在下次启动开机时,将保持的数据在写回内存,这样的好处就是你正在进行中的工作,都会被保存起来,就算断电以后也不回消失,这也就是为什么经常有人说几个月不用关机的原因。
大多数人不会经常使用到这个功能,而我们却白白的为它付出了和内存同等大小的磁盘空间,多亏呀!其实我们完全可以在需要的时候启动它,平时直接关闭它。
win7系统盘突然就满了解决方法三:
1、打开win7系统的“我的电脑”找到“打开控制面板”直接进入;
2、进入以后找到里面的“性能信息和工具”模块进入;
3、接着选择左侧的“打开磁盘清理”功能进入;
4、然后开始选择要清理的磁盘进行确定;
5、接着系统就开始扫描改该盘符的垃圾文件了;
6、然后我们再在磁盘清理里面“全选”要清理的文件“确认”;
7、确认以后就删除这些垃圾文件;
8、如果嫌磁盘清理的不够彻底我们再选择“磁盘清理”里面的“其他选项”再进行“清理";
9、接着我们就可以选择自己不用程序来进行卸载清理了;
10、如果确实想通过清理磁盘文件来增大磁盘的容量,我们可以选择删除系统的还原点来节省磁盘空间,但是不到不得已不需要这么做。
拓展阅读:
win7系统C盘空间被临时文件占满怎么办?win7系统C盘空间转移临时文件的设置方法
以上就是对win7系统盘突然爆满了三种解决方法图文教程全部内容的介绍,
以上就是小编为您带来的关于“win7系统C盘突然就满了怎么办?”的相关内容,希望这篇文章能够帮助到大家。