win10如何更改分辨率?win10屏幕分辨率设置技巧
微软已于7月29日正式发布了最新的Windows 10系统,免费升级政策堪称新系统的最大亮点。由于免费升级期限仅有一年,于是相当多的网友都选择在第一时间内通过微软官方或360等第三方渠道升级了Win10系统。由于分辨率会影响我们玩电脑的视觉效果,很多时候我们需要自己设置,那么新出的win10如何更改分辨率?
下面小编就为大家介绍win10屏幕分辨率设置技巧,一起来看看吧!
方法一:
首先网友只需点击Windows10屏幕右下角的“通知中心图标”,点击弹出的界面中的“所有设置”。
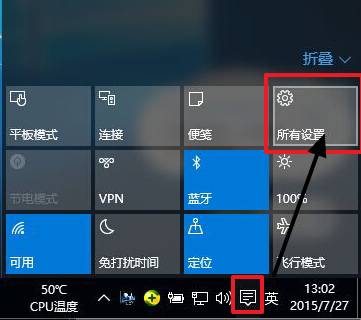
而后,系统会弹出设置菜单,找到图中的“系统”案件,点击并进入系统设置菜单。
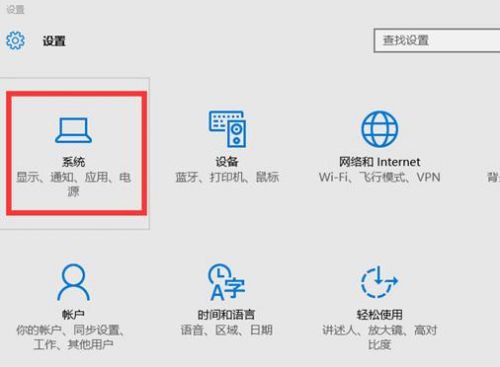
网友选择进入系统设置菜单后,在在右边下方可以找到“高级显示设置”。如下图:

专家提醒,如果在【高级显示设置】页面中,屏幕分辨率窗口是灰色的,那就说明当前电脑的显卡没有正确安装驱动程序。用户在使用360 驱动大师等软件更新更加匹配Windows 10操作系统的显卡驱动程序后,就能继续更改屏幕分辨率的操作。
点击“搞机显示设置”后,就能够看到“屏幕分辨率设置窗口了”。网友只需在相关窗口选择要调整的分辨率大小即可。
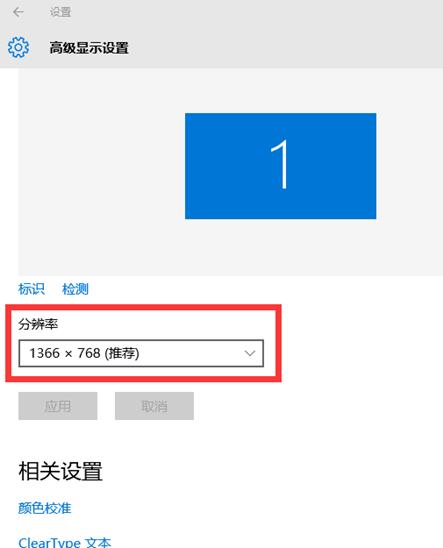
要注意的是,如果您看到的屏幕分辨率窗口是灰色的,而无法调整。这意味着您当前电脑的显卡没有正确安装驱动程序,用户可使用360驱动大师,来更新更加匹配Windows10操作系统的显卡驱动程序。
据了解,目前360是微软在国内唯一一个Windows10升级的安全合作伙伴,360向用户免费提供更简单、方便的免费升级Windows10服务。为让用户在升级Windows10后能享受到更安全的服务,360安全卫士、360驱动大师还会提供诸多修复工具,可帮助网友完美解决升级Windows 10过程中遇到的各类问题。
方法二:
1、我们在自己的win10桌面的空白处点击右键,选择屏幕分辨率。如图。
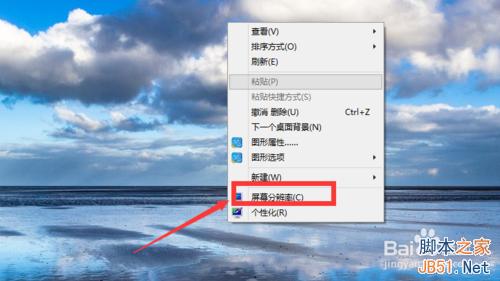
2、进入之后,我们分别对显示器,分辨率,方向进行设置,设置以后我们点击应用。
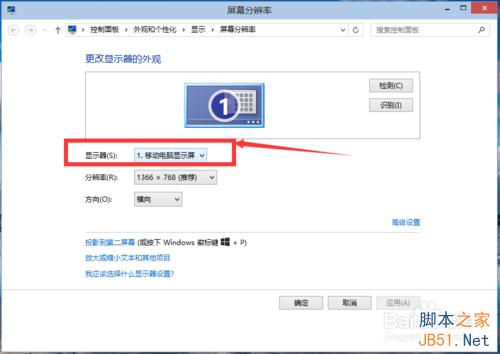
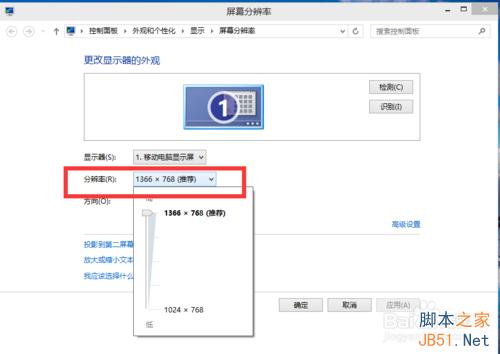
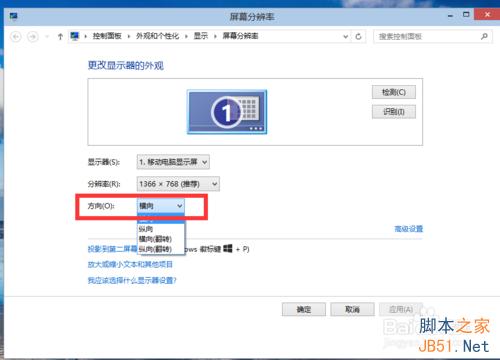
3、我们还可以选择“放大或缩小文本和其他项目”,来调整所有项目的大小。如图,当然我们首先要将自定义大小选项勾选上。
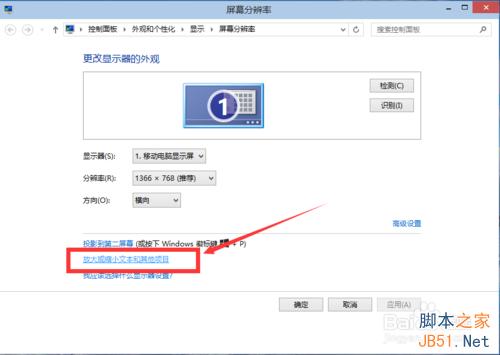
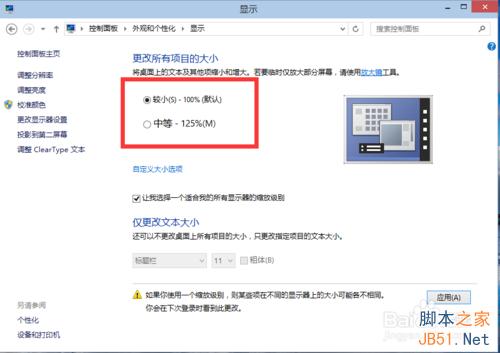
4、我们也可以在“仅更改文本大小”里面选择合适的栏目,然后调节其大小。
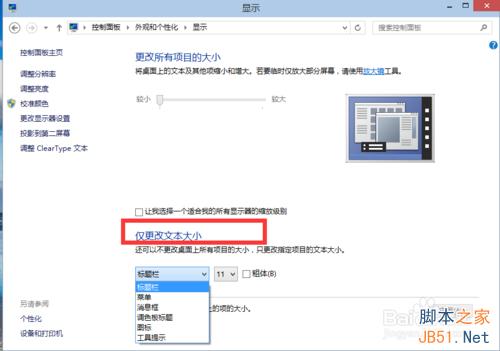
5、设置好以后,我们点击应用。
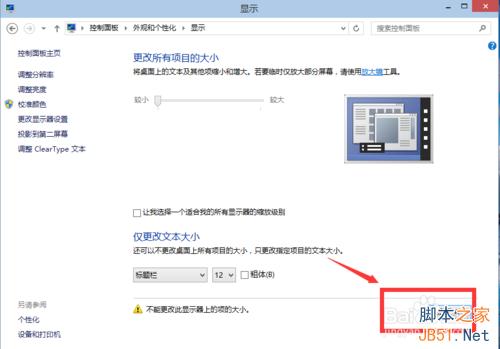
特别注意:以上内容是win10预览版的设置方式。
对于win7/win8升级win10后,不知道如何更改win10的分辨的朋友可以参考上面的两种文章,大家可以选择适合自己的方法来更改,希望能对大家有所帮助!
以上就是小编为您带来的关于“win10如何更改分辨率?win10屏幕分辨率设置技巧”的相关内容,希望这篇文章能够帮助到大家。