升级Win10后运行速度变慢、C盘内存变小怎么解决?
win10正式版上线了,但是有些用户在体验过程中,觉得win10的反应速度有点慢,连开机都要慢了好久,甚至打开C盘一看,内存竟然占用了好多。纷纷表示体验不太好。小编给大家分享性能优化——提升Win10系统反应速度的方法。如果你在体验Win10系统过程中,遇到了系统运行反应慢等问题时,其实可以通过以下的方法进行优化来提升系统运行速度。
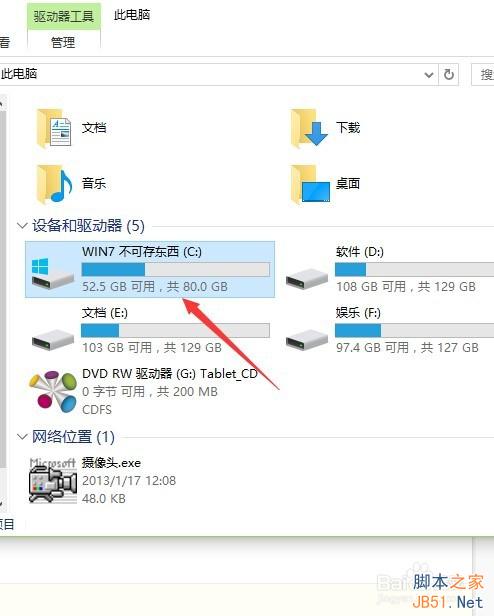
升级Win10后运行速度变慢、C盘内存变小的解决方法:
1、清理C盘无用文件
找到C盘——属性——点击“磁盘清理”
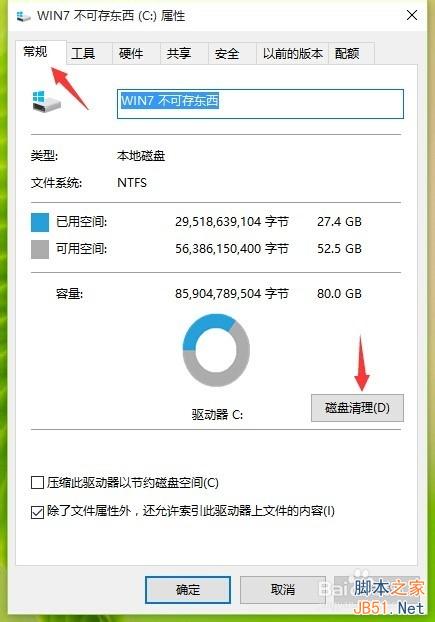
2、然后会出现清理框
这时继续选择——“清理系统文件”
因为升级前的旧版本属于系统文件,升级后仍占用C盘内存
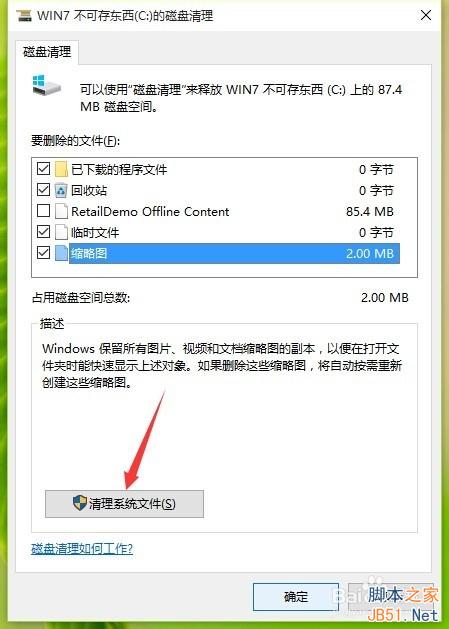
3、这里是重点
注意要勾选——“以前的 windows 安装”(这个文件大概有20G了,可想而知有多影响电脑运行速度了)
图中是我清理后的内存状态
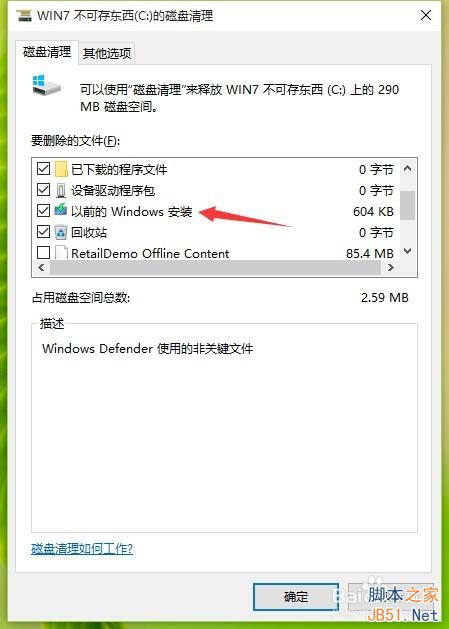
4、然后可以勾选——windows更新——windows安装临时文件——回收站
等一些无用的文件夹
然后选择——删除文件
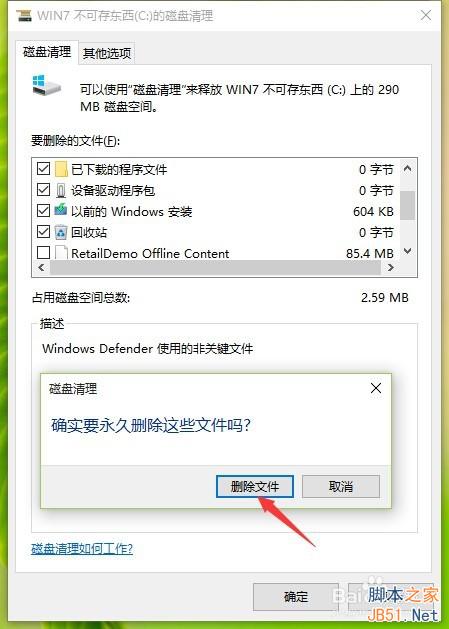
5、这时候等待清理就行了
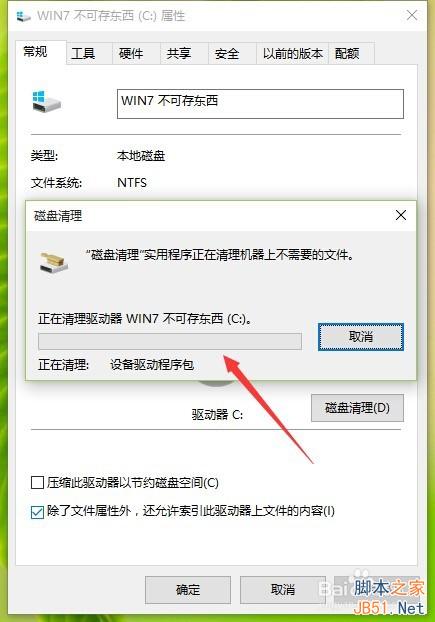
6、更改IE浏览器的临时文件储存
打开ie浏览器—— 工具“ internet选项”
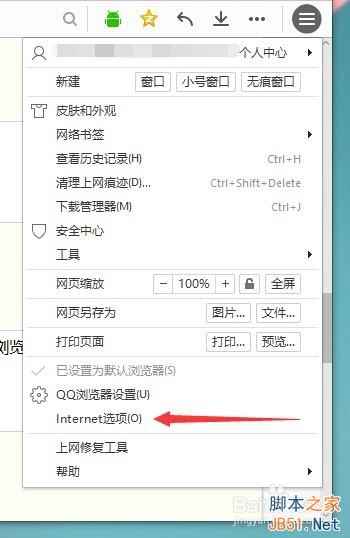
7、在常规中——点击浏览历史记录下的“设置”
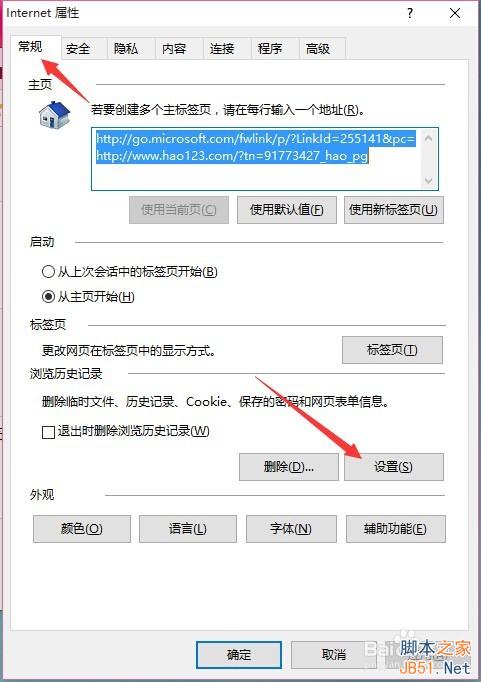
8、当前位置一开始是C盘
所以选择——“移动文件夹”更改临时文件储存位置(选择其他盘符根目录即可)
最后点击确定就完成了
C盘问题解决了你就会发现系统运行真的快了许多
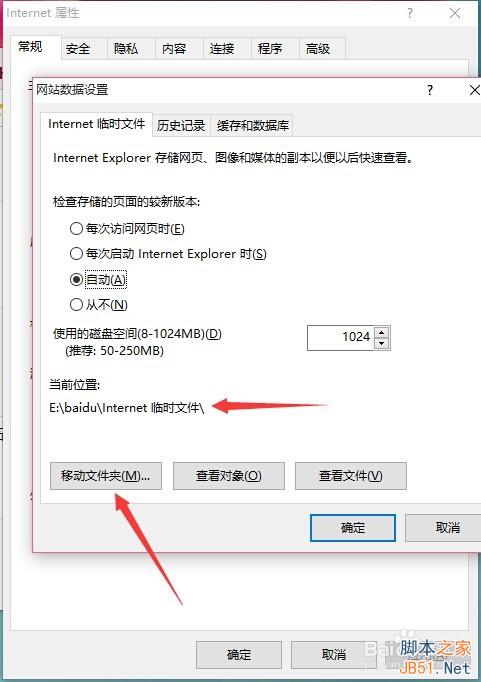
以上就是关于升级Win10后运行速度变慢、C盘内存变小的解决方法,如果你更新升级了win10后运行速度很慢就可参照上面方法进行操作解决哦!
以上就是小编为您带来的关于“升级Win10后运行速度变慢、C盘内存变小怎么解决?”的相关内容,希望这篇文章能够帮助到大家。
小福利:饿了么券在哪领?美团券在哪领?
更多内容请进《电脑百科》专区>>>
tag:升级Win10
相关内容
- 升级Win10遇到错误代码0xc1900101-0x40017...
- 升级Win10安装失败错误代码0xC1900101-0x30...
- Win7/Win8.1升级Win10成功后开机速度变慢的...
- 升级win10 wuauclt.exe /updatenow无效、没...
- 升级win10后如何清除最近打开文件记录?...
- Win7/Win8/win8.1升级Win10后系统没有声音...
- 升级Win10后如何重新安装系统?几点流程和注...
- 升级win10后开始菜单消息栏打不开该怎么办...
- 升级win10正式版后电脑很卡怎么解决?...
- Win7/Win8.1企业版和教育版升级Win10今日(8...
- 升级后的win10怎么样?都有哪些问题?看看网...
- 升级Win10正式版后设备续航不佳怎么办?...
- 升级win10后 怎么把开始菜单设置成原来习惯...
- 为什么盗版系统升级win10正式版后是未激活...
- Win7/8.1在哪里同步免费升级Win10正式版?...
- Surface Pro 3/Surface 3升级Win10在某些零...